プラグインにJetPackをインストールするのだ!そうすれば、ツイッターとの連携の道は開かれる!
というわけで、Cocoonユーザーである僕は、このブログでTwitterと連携していると信じて疑っていなかったのだが、ツイッターを調べたらそうでないことが判明してちょっと顔が青くなった。
……いや、青くする必要はないか。
記事を書いたらTwitterでも知らせよう
SNS連携は集客のために効果がある
ブログの記事を書いても、誰も読んでもらえないのではアフィリエイトは成り立たない。悲しいかな、僕のブログはまだ軌道に乗るどころか未だに迷子の状態。
とにかく、読んでもらうところからスターをすべきだろう。
で、読んでもらうためには記事を書いたことを周知しないと始まらない。
もちろん、読者がついてくれたブログであればそれなりにPV数が増えて、検索エンジンに乗ってくることも考えられるんだけど、始めたばかりのブログではそれは望めない。
- 周知 → 購読 → 広告をクリック → 商品の購入
こんな感じの流れになってくれるのが望ましいのだけれど。
ともあれ、その入り口の部分で、それなりにフォロアーのいるTwitterアカウントがあれば、それを使わない手はない。
もちろん、インスタグラムでもいいよ。
僕もアカウントは持っているのだけれど、使っていないのでインスタと連携する意味はないんだけど。
lineでも良いのだろうけれど、ここではTwitterを使う前提で話を進めたい。 とにかく、拡散力のあるツールを使うのがいいよ。
Twitterと連携するにはJetPackのインストールを
そんなわけで、プラグインのインストールをお勧めしておきたい。
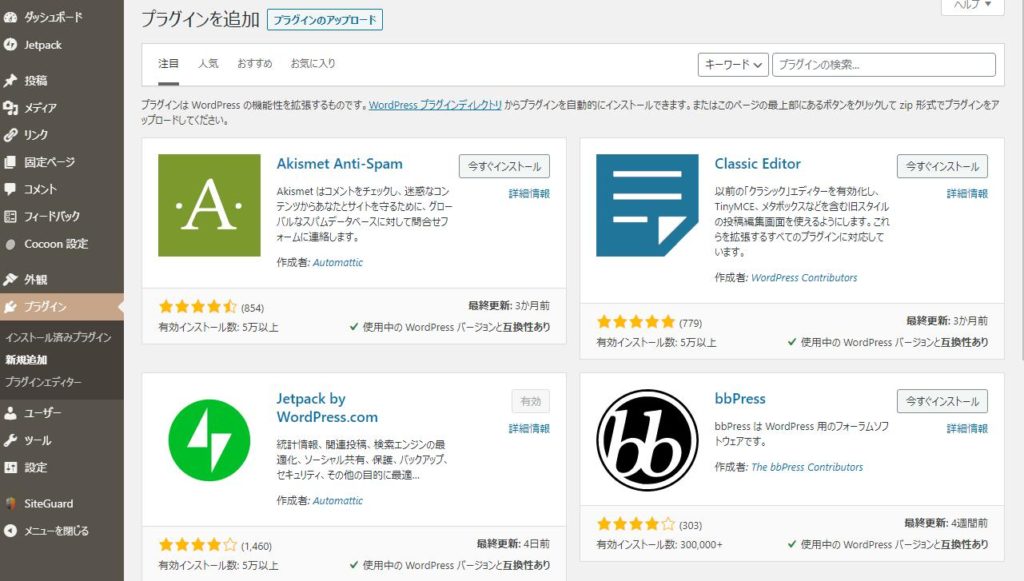
ブラグインの「新規追加」を選ぶと、大抵「JetPack」の文字が見えるハズ。それほど多くのユーザーが使っているブラグインなのだが、無ければ「Jer Pack」を検索してインストールを選択しよう。
Jet Packの設定
インストールすると、「ダッシュボード」の下に、「JetPack」の項目が現れる。
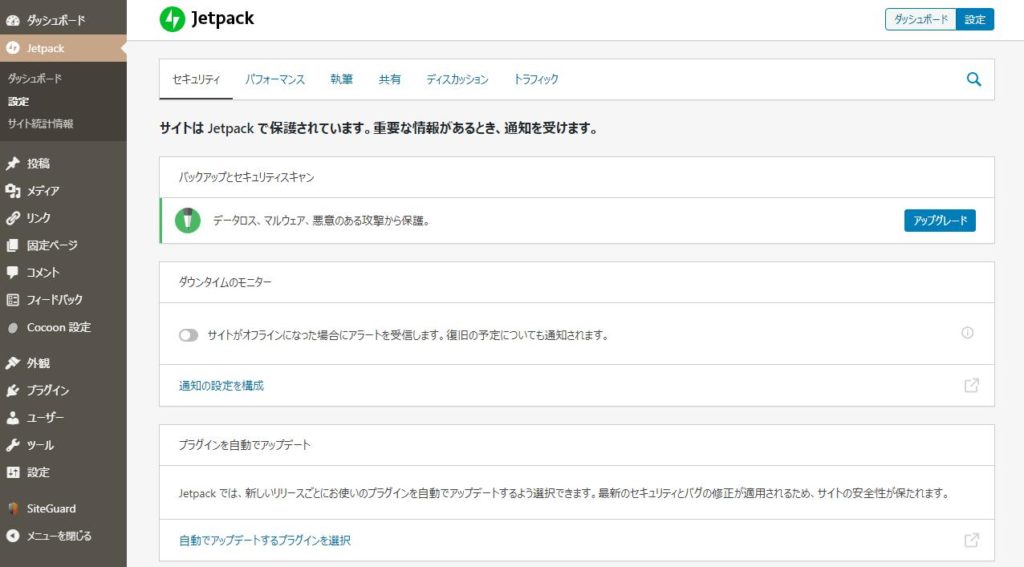
この中に「設定」の項目があるので、これを選択すると、上のような画面になる。
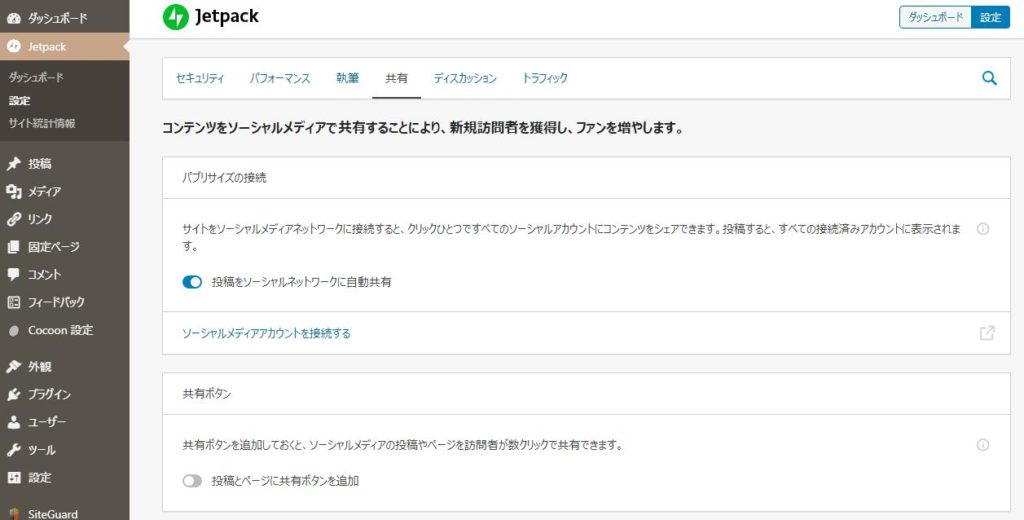
その中から「共有」を選択すると、「ソーシャルメディアアカウントに自動共有」という項目があるので、ここをクリックして「ソーシャルメディアアカウントを接続する」というところをクリックしよう。
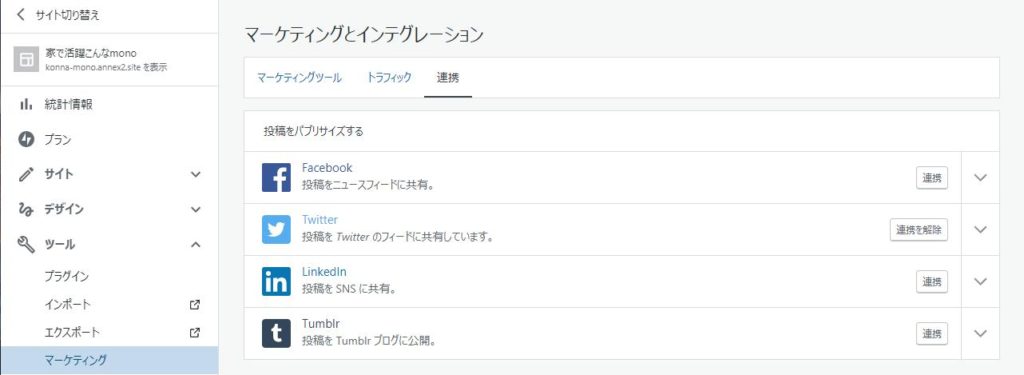
すると、こんな感じで「連携」できる項目が選べるようになるので、「Twitter」を選ぶ。
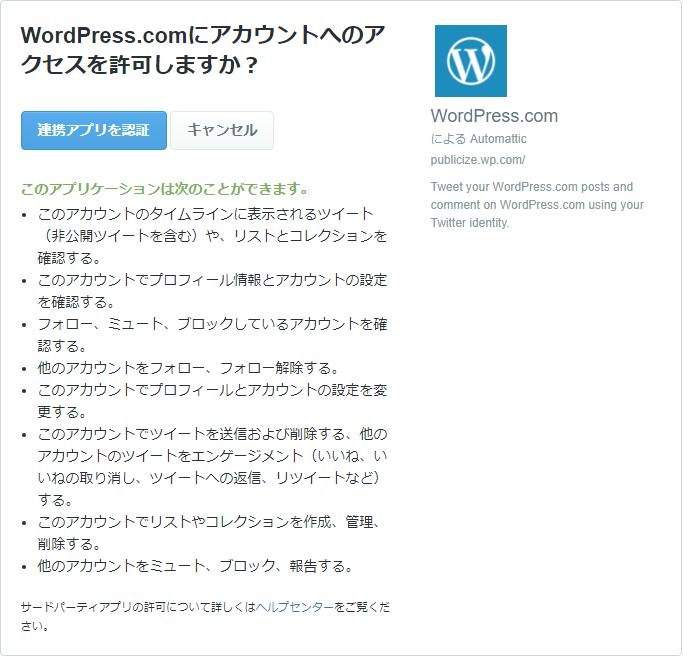
そして「連携アプリの認証」をしてあげると、Twitterと連携できるようになる。
連携テストをしてみよう
記事の投稿を
JetPackの設定が終わったら記事を書いて投稿することで、自動的にツイートしてくれるはずなのだが……。
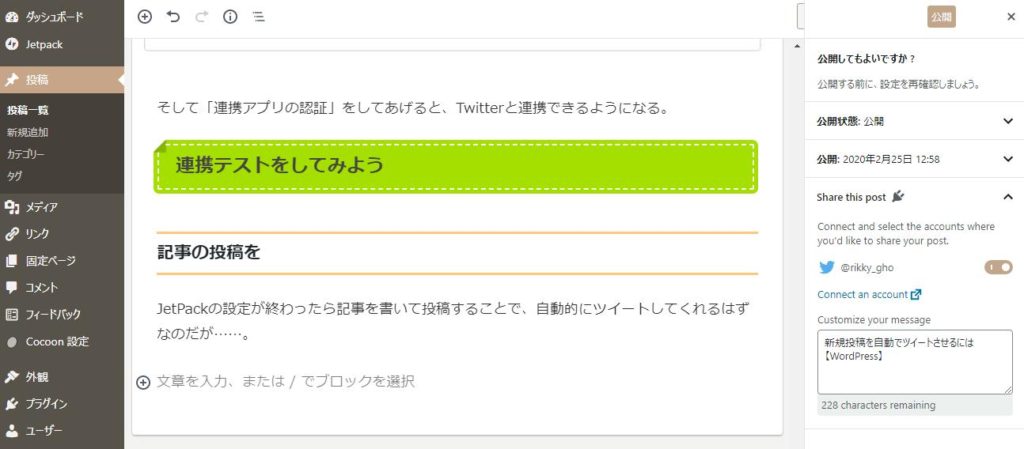
投稿ボタンを押すと、公開前に右側に表示されるような情報が出てくると思う。
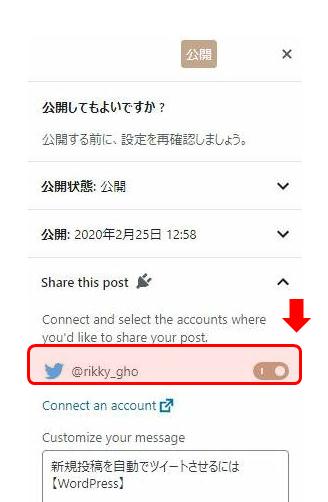
で、「Share this post」のところに、Twitterのアカウントが表示されていて、これがオンになっていれば、「公開」と同じタイミングでツイートされることになる。
公開時間が未来に設定がされていれば、その時間にツイートされる。
公開時間が過去に設定されていれば、当行と同時にツイートされることになるはずだ。
……たぶん。
そんなわけで、これでTwitterとの連携が可能になるよ。
カードの設定をしよう
ただ、何も設定していないとこんな感じのtweetになると思う。

これがいいかどうかは人によると思うけれど、Twitterのカードの設定をすることがCocoonではできる。
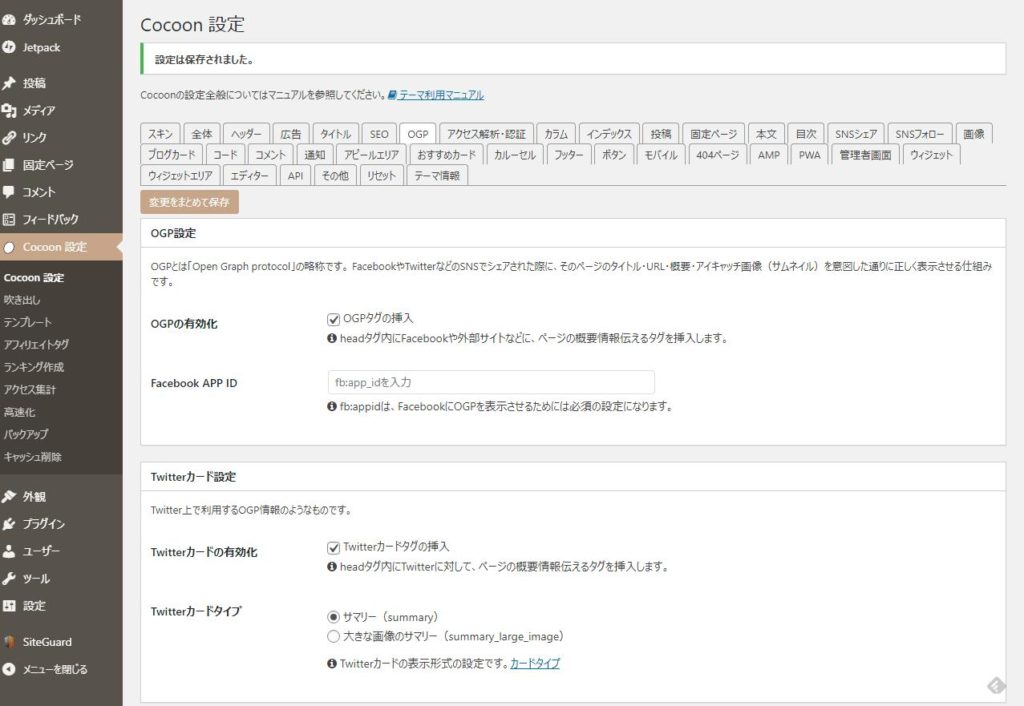
「Cocoon設定」の「OGP」のタブを選択すると、上に示すような画面が現れる。この中にある「Twitterカード設定」というところで設定が可能である。
「Twitterカードの挿入」にチェックを入れ、「Twitterカードタイプ」を選択してあげよう。大きなカードがご希望であれば、大きなカードを。小さくて問題なければ小さいカードを選んでおこう。
そうそう、Cocoon設定はすぐに反映しないことがあるので、すぐに反映させたい場合にはキャッシュを削除しておくといいと思うよ。
こんな感じに
で、実際どうなったかというとこんな感じである。
なかなか目立つね!




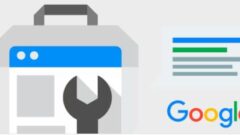


コメント